Atelier Bonryu
infrared photography


Atelier Bonryu
infrared photography

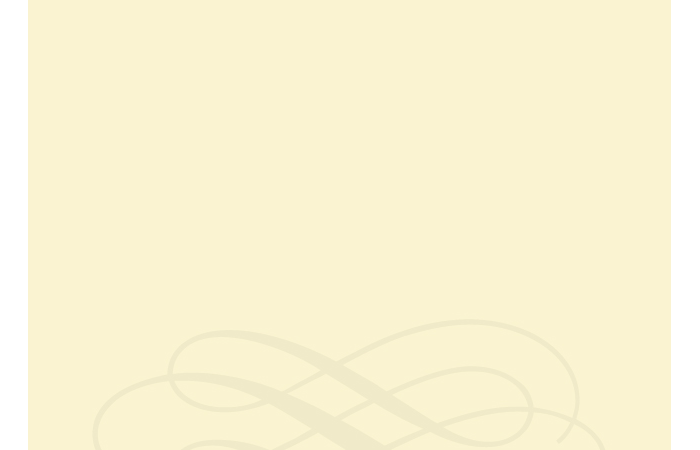
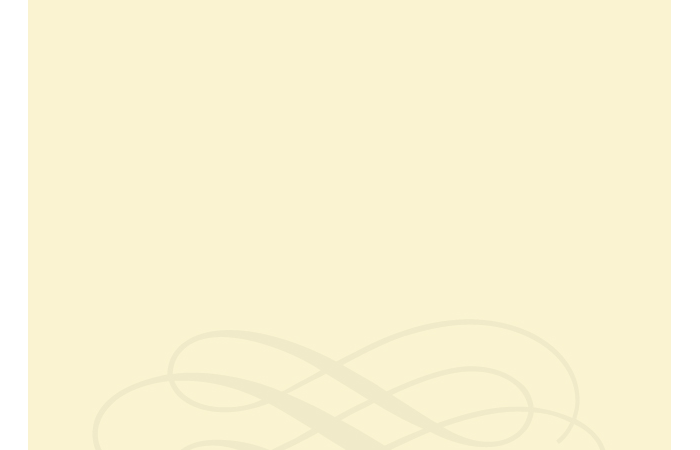
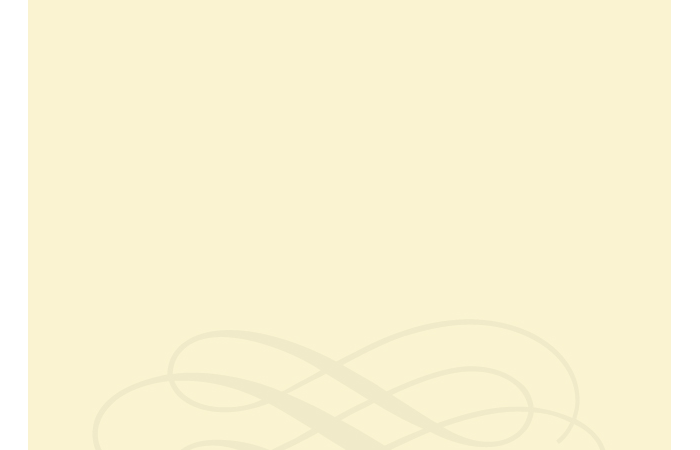
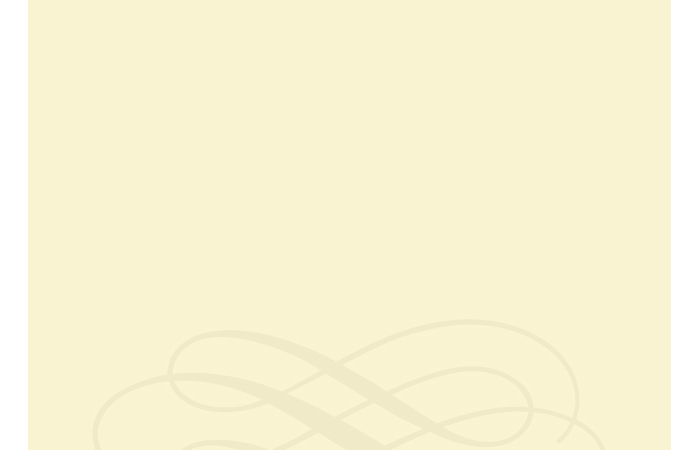
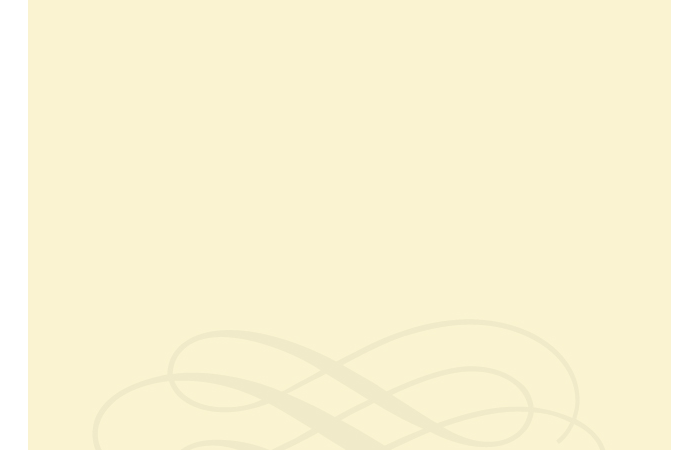

赤外線写真_研究室
赤外線写真ー注釈6
R-6 赤外線モノクロ写真
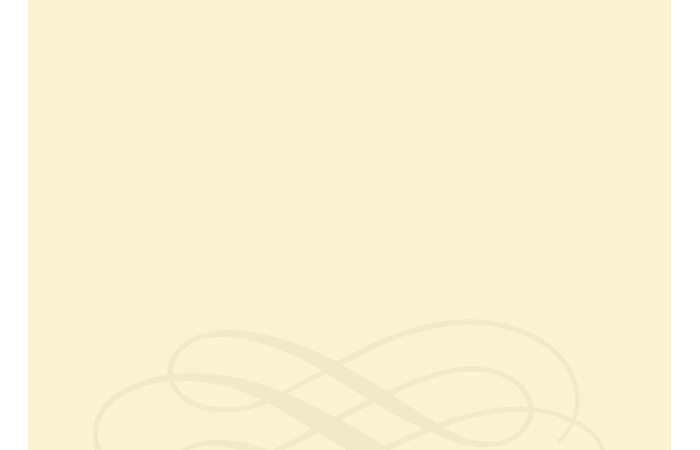
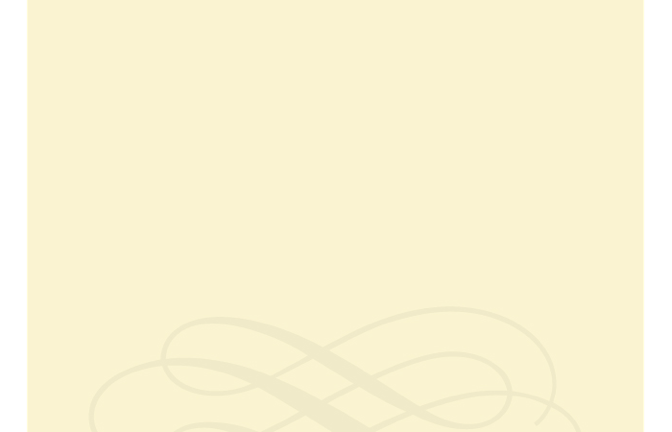


現在、ほとんどのデジタルカメラはカラー写真を撮影して記録しますが、モノクロ写真に魅力を感じる人の数は多く、写真展などでもモノクロ写真を見る機会は決して少なくはありません。カラーフィルムが登場して被写体をその色も含めて見たまま撮れるようになった結果、むしろモノクロ写真の魅力を改めて考えるようになって、それがモノクロ写真に特別な立場を与えるようになったと思われます。赤外線写真も最初はモノクロの赤外線フィルムで撮る赤外線モノクロ写真でした。ただ、赤外線写真の場合は、モノクロ写真とカラー写真との間に、可視光写真の場合とはかなり異なる関係があるように思われます。
当たり前のことですが、モノクロ写真には被写体の色の情報が現れていません。可視光で撮影した写真を見るときには、「色があるということ」はごく当然のことと思って見ているのではないでしょうか?ところが、赤外線モノクロ写真を初めて見たときに、真っ白に輝く木々の葉や真っ黒な水面や空に、誰でも驚きます。被写体の放つこのような「意外な色」を見ると、「色」とは物の表面が持っている固有の性質ではなくて「被写体が光を反射したり吸収したりする性質」であることに改めて気付かされます。これは、直接赤外線カラー写真へと繋がっていく「色」の性質です。実際、「色とは何だ」という問いかけは答えるのがとても難しい問題ですが、赤外線写真を撮っていると頭を離れない問いかけです。
この問題については、偽色(擬似カラー、false color)のところでまた考えたいと思いますが、ここでは、赤外線カラー写真を赤外線モノクロ写真に変換する具体的な方法について説明します。カラー写真からモノクロ写真を作る方法については一家言を持った人も多く、ここに示す方法の中にも「よくない方法である」と言われてしまう方法もありそうですが、とにかく方法がはっきり定義できて誰が試みても同じ結果が得られる方法のみを幾つかあげることにします。使用する画像処理ソフトは、有料の Photoshop CS6 と無料の GIMP 2.8 です。また、ここであげるモノクロ化の方法はのちに述べる偽色化の方法とも関係があります。
チャンネル・ミキサーを使う方法:チャンネル・ミキサーは、Photoshop CS6にもGIMP 2.8 にもある機能で、3つの入力チャンネル R、G、B からの信号をどのような割合で3つの出力チャンネル R、G、B に分配するか決める機能です。何も操作しなければ、入力チャンネル R、G、B からの信号は、それぞれ、100 % づつ、出力チャンネル R、G、B に分配されます。Photoshop の場合はメニューの「イメージ」から「色調調整」=>「チャンネルミキサー...」と選び、GIMPの場合はメニューの「色」から「色要素」=>「チャンネルミキサー...」と選ぶことでこの機能が使えます。チャンネルミキサーの機能において、「モノクロ」のチェックボックスにチェックを入れて「OK」をクリックすれば、出力チャンネルの選択肢が消えて、モノクロ写真に変換ができます。この際、R、G、Bの各チャンネルのスライダーはR、G、B各入力チャンネルの明るさの増減を指定できます。第3−1、2図は、Photoshop 及びGIMPでこの方法を用いて得たモノクロ写真です。
Lab色空間のLチャンネルを使う方法:上の「チャンネル・ミキサーを使う方法」はRGB色空間における操作ですが、これはLab色空間での操作です。「色空間」について詳しく説明することは本ホームページの目的を超えるので省略しますが、『「色」は「色空間」と呼ばれるいろいろな3次元空間の中の位置によって指定される』と言うことを覚えておいてください。Lab色空間というのは、この3次元空間の座標軸の一つであるL軸方向が明るさを表していて、他の二つの座標軸方向には明るさは一定であるようにとられた色空間です。このために、L座標値で表された画像は「明るさの変化だけを表す画像」すなわち「モノクロ写真」と成ります。もっとも、カラー写真を作る段階で入力信号にはいろいろな調整がなされていますから、この方法で作られたモノクロ写真が必ずしも本来のモノクロ写真に最も近いというわけではありません。Photoshop や GIMP でこの操作を行う具体的な手順は次のようになります。
《Photoshop CS6 の場合》
1)”ファイル>開く...”で目的の赤外線写真ファイルを開く
2)”イメージ>モード>Labカラー”でLabカラー・モードに変換する
3)チャンネル・パネルでLチャンネルを選ぶ
4)”選択範囲>全てを選択”でLチャンネルのモノクロ画像全体を選ぶ
5)”編集>コピー”、”ファイル>新規...”、”編集>ペースト” でモノクロ画像を取り出す
6)”イメージ>モード>RGBカラー”、”ファイル>別名で保存” でモノクロ写真を保存
《GIMP 2.8 の場合》
1)”ファイル>開く・インポート...” によって、赤外線写真ファイルを開く
2)”色>色要素>チャンネル分解...” によって赤外線写真のチャンネル分解を行う
この時、色モードをLabにしてOKをクリック
3)チャンネル・パネルでLを選ぶ
4)”選択>すべてを選択”、”編集>コピー”でLチャンネルのモノクロ写真をコピー
5)”ファイル>画像の生成>クリップボードから”によってモノクロ画像を取り出して表示
6)”ファイル>名前をつけてエクスポート”で、できたモノクロ写真を保存
第R6−3、4図は、このようにしてできたモノクロ写真です。
グレイスケール化機能を使う方法:Photoshop、GIMPには直接グレイスケールに変換する機能が付いているので、これを使ってモノクロ写真を得ることができます。画像を開いたのちに、Photoshopでは、”イメージ>色調補正>白黒...”とし、OKをクリックします。また、GIMPでは、”画像>モード>グレイスケール”を選べばモノクロ写真が得られます。
第R3−5、6図は、このようにしてできたモノクロ写真です。


第3−1図 靜神社のソテツ:Photoshop のチャンネルミキサー機能によってモノクロ化。明度調整なし。
第3−2図 靜神社のソテツ:GIMPのチャンネルミキサー機能によってモノクロ化。明度調整なし。


第3−3図 靜神社のソテツ:Photoshop を使いLabモードのLチャンネルによるモノクロ化。明度調整なし。
第3−4図 靜神社のソテツ:GIMP を使いLabモードのLチャンネルによるモノクロ化。明度調整なし。


第3−5図 靜神社のソテツ:Photoshop の「白黒」機能によるモノクロ化。明度調整なし。
第3−6図 靜神社のソテツ:GIMPの「グレイスケール・モード」によるモノクロ化。明度調整なし。
モノクロ化の方法はこれら以外にもいろいろ考えられます。また、これらの方法に限ってもその差は微妙なので、わずかな条件の差で状況が逆転することがあります。ここまでに示した写真からそれぞれの方法の一般的な特徴を読み取ることはできません。被写体や個々の撮影条件によっていろいろな調整を行うのが妥当であると考えられます。











