Atelier Bonryu
infrared photography


Atelier Bonryu
infrared photography

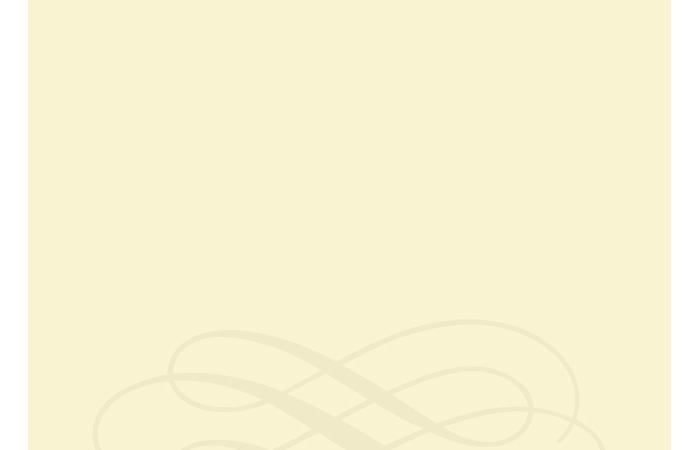
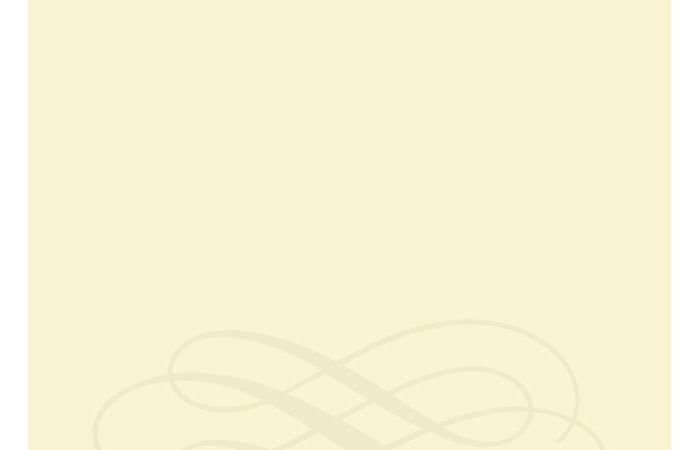
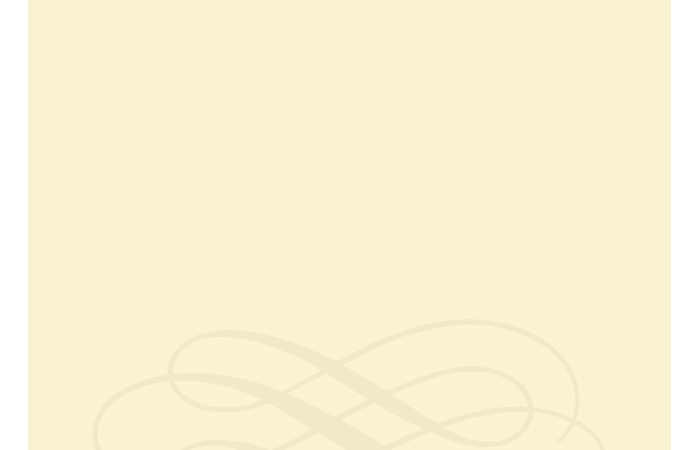
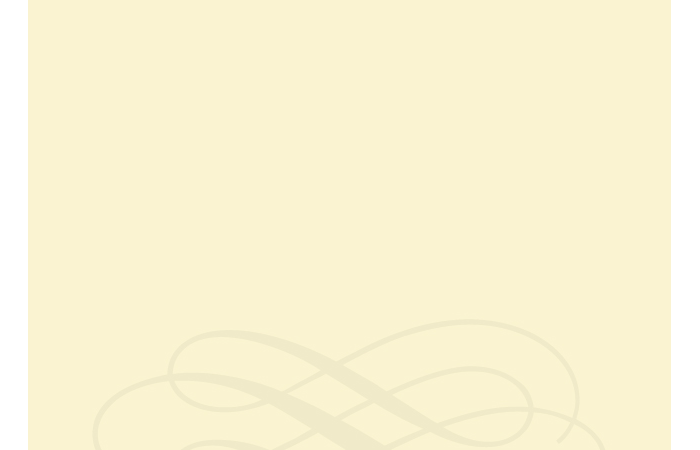
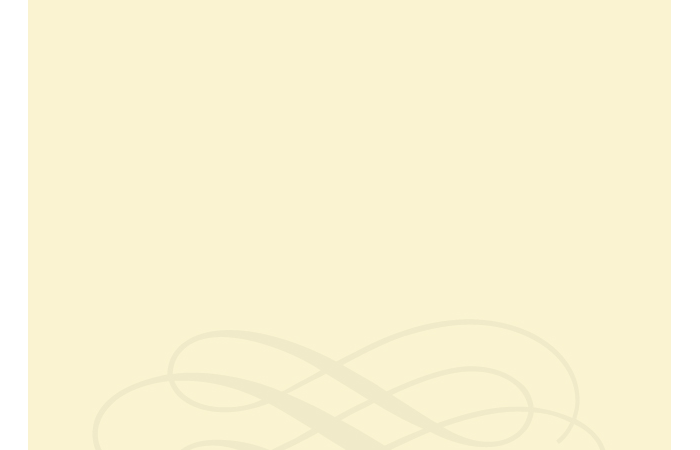

赤外線写真_研究室
赤外線写真ー注釈8
R-8 RGB色空間でのチャンネルスワッピング法
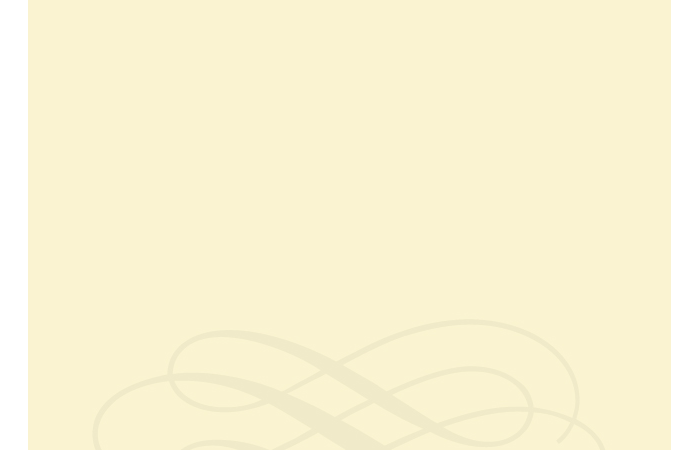
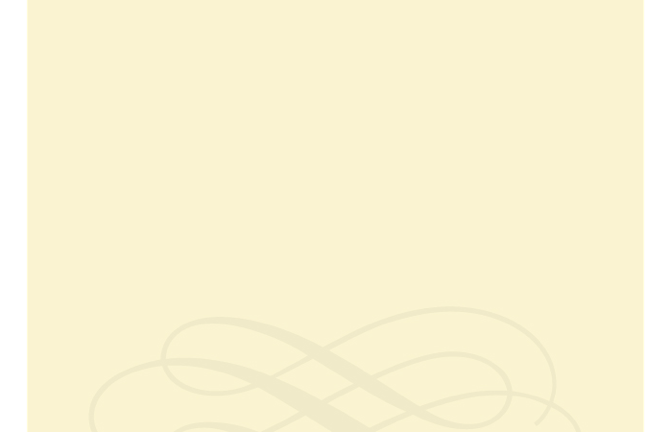


注釈7では、可視光写真と赤外線写真の2枚を合成して作る「赤外線カラーフィルム型フォルスカラー」について説明しましたが、常に、時間を空けずに、同じ位置から、フィルターを変えた2枚の写真を撮影するというのはかなり制限となります。特に、動きのある被写体の撮影は不可能であるということは大きな制限です。そこで、1枚の赤外線写真を擬似カラー写真にすることが必要になります。もっとも一般的に取られている方法は、RGB色空間におけるチャンネル・スワッピング法で、赤色の出力チャンネルに青色チャンネルのデータを送り、青色の出力チャンネルに赤色データを送る方法です。デジタル・カメラの色空間はRGBですから、「RGB色空間」ということは普通意識する必要はありません。また、本ホームページではJpegフォーマットの写真を用いることを原則にしています。大きな変更を加える時にはビット数の大きなRawフォーマットを用いるのが有利であることは当然ですが、必要記憶容量の小さいことや手軽さを考慮してJpegとしてあります。
レタッチする赤外線写真は、ホワイトバランスがきちんと取られていることが望ましいですが、オートホワイトバランス(AWB)で撮影した写真でも、多くの場合、問題なく処理できます。赤外線写真用にホワイトバランスを設定するには、画面いっぱいになるように木々の葉や草の葉を狙って「ワンタッチホワイトバランス」(カメラによって名称は違いますが被写体によってホワイトバランスを設定するモード)を設定します。もし、ホワイトバランスがきちんと取れていない時には、下記の説明の第2ステップのように、ホワイトバランスの自動補正やレベル調整などを行うことで改善します。
《Photoshop CS6 の場合》
1)”ファイル>開く...”として、赤外線写真のファイルを開く
2)必要に応じて、”イメージ>自動トーン補正”、”イメージ>自動カラー補正”を行う
3)”イメージ>色調補正>チャンネルミキサー...”を選ぶ
4)出力先チャンネルを「レッド」にして、ソースチャンネルについて、
レッドを0%、ブルーを100%にする
5)出力先チャンネルを「ブルー」にして、ソースチャンネルについて、
レッドを100%、ブルーを0%にする
6)OKをクリック
7)”別名で保存する”で保存する
《GIMP 2.8 の場合》
1)”ファイル>開く、インポート”として、赤外線写真のファイルを開く
2)必要に応じて、”色>自動補正>ホワイトバランス”を行う
3)”色>色要素>チャンネルミキサー”を選ぶ
4)出力チャンネルを赤チャンネルにして、
赤を0%、青を100%にする
5)出力チャンネルを青チャンネルにして、
赤を100%、青を0%にする
6)OKをクリック
7)”名前をつけてエクスポート”で保存
第R8−1、2、3図は、それぞれ、レタッチする前の赤外線写真、および、Photoshop CS6、GIMP 2.8 を使ってチャンネル・スワッピングによってフォルスカラー化した写真です。



第R8−1図 長崎グラバー園旧オルト邸
レタッチ前の赤外線写真:Olympus E-620fs, ISO=200, T=0.004 sec
第R8−2図 長崎グラバー園旧オルト邸
Photoshop CS6によるチャンネル・スワッピング赤外線写真:Olympus E-620fs, ISO=200, T=0.004 sec
第R8−3図 長崎グラバー園旧オルト邸
GIMP 2.8によるチャンネル・スワッピング赤外線写真:Olympus E-620fs, ISO=200, T=0.004 sec











上の例では、GIMPで処理した写真の方が明るくかつ白っぽくなっていますが、これが一般的な傾向であるというわけではありません。この写真の場合、チャンネル・スワッピングの前後の処理における微妙な違いによってこのような結果が得られたと思われます。
